As cryptocurrencies gain mainstream acceptance, it's not far-fetched to think that we'll one day be able to buy alt coins like Ripple (XRP) and Stellar (XLM) using debit cards and bank accounts. Until then, we'll have to rely on using bitcoins and ethereum to buy digital coins. Thankfully, depositing and withdrawing cryptocurrencies with Binance is relatively hassle-free.
One of the advantages Binance has over other exchange sites like Poloniex is the fact that you can use Ethereum (ETH) as your base cryptocurrency in addition to Bitcoin (BTC). This means that you can deposit ETH directly into your Binance account and trade right away, as opposed to the clunky and time consuming method of converting to BTC before you can trade.
We can't give you any magic formulas that'll guarantee instant wealth in terms of trading cryptocurrencies, but we can at least show you how to get your foot in the door by making deposits and withdrawals with the Binance app for iPhone or Android. So if you'd like to learn more about this simple process, keep on reading.
Important Notes
Before we begin, there's some very important tidbits you need to know about. First, always check that your wallet addresses for both deposits and withdrawals match up 100%, and make sure to select the right cryptocurrency. Any minor mistakes, such as a typo while inputting your wallet address or sending bitcoin cash (BCH/BCC) to a bitcoin (BTC) wallet will result in permanent loss of funds.
Beyond that, there are some fees and fine print you need to be aware of. Deposits are free, but withdrawal fees vary by the type of cryptocurrency you're withdrawing. The fees are flat rates (per transaction), and they range in cost from the equivalent of roughly $1 (USD) to as much as $15 (USD). For more information, check out the full list of withdrawal fees.
Finally, you'll have to secure your Binance account with Google Authenticator in order to make withdrawals. The process is straightforward — download the Google Authenticator app for iPhone or Android, enable it on Binance through your web browser and note the secret key that's provided, then add Binance to your Google Authenticator app. If you'd like a more thorough guide on this topic, be sure to check out the following link.
Depositing Funds
Before we get into this step, you should know that we did a separate guide on transferring cryptocurrency from your Coinbase wallet into Binance. This is particularly helpful if you're looking to convert one currency, like Bitcoin, into another one that's more readily available on Binance. For more information on this aspect, head to the following link:
To deposit funds into Binance, open the app and tap on "Funds" at the bottom of the screen, then tap on "Deposit" on the upper-right corner. It's now time to choose the appropriate cryptocurrency wallet you're depositing into, so tap on "Select Coin" and you'll be taken to all the available wallets available within Binance.

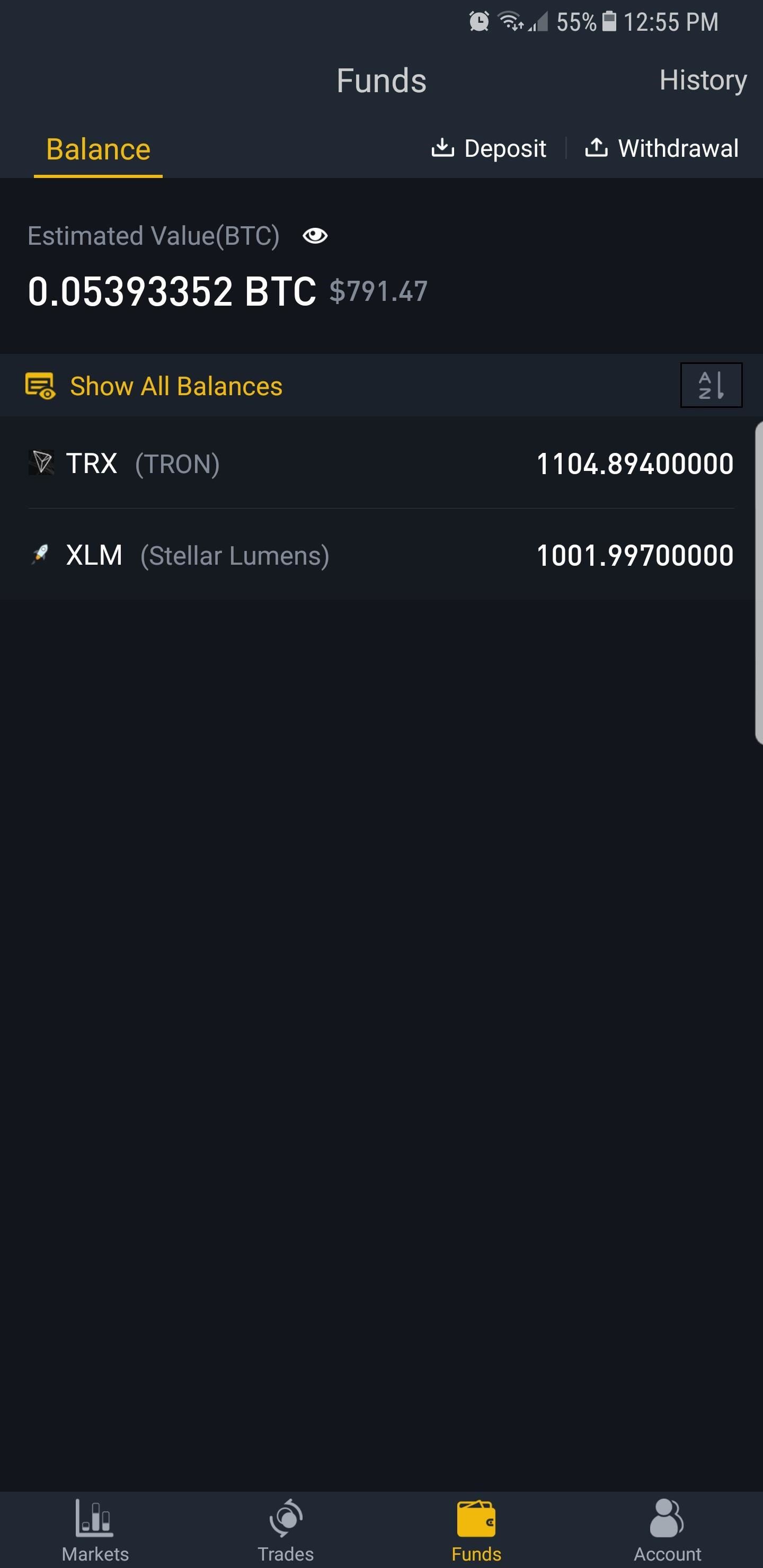

Now, choose your target wallet by either tapping on it from the list of available coins or inputting its ticker in the search bar (LTC for Litecoin, ETH for Ethereum, and so on), then selecting it from the results. Either way, that coin's wallet page containing its destination address will now appear, so either copy it into your clipboard or tap on the QR code button to open a QR code that you can then scan.
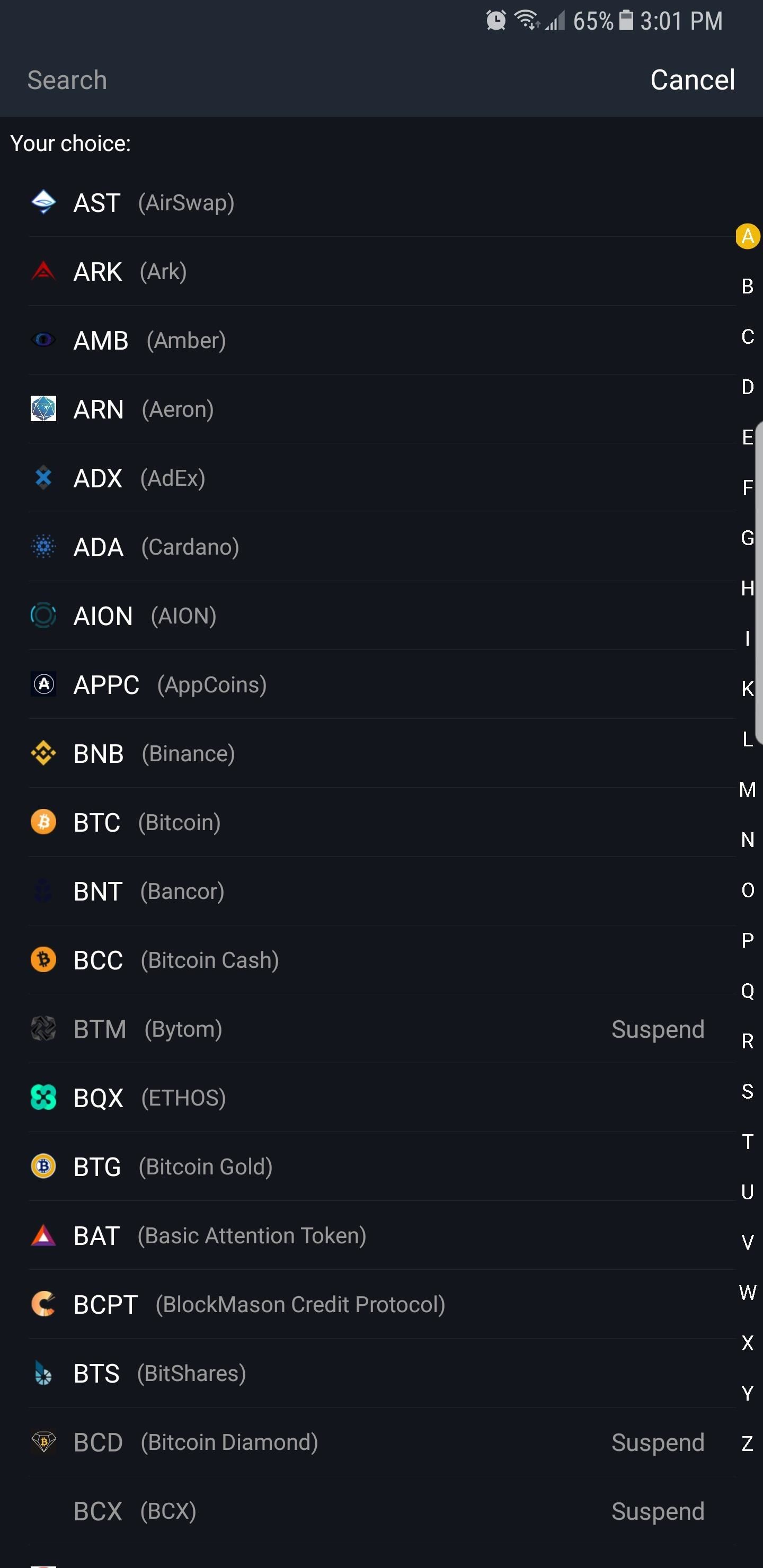

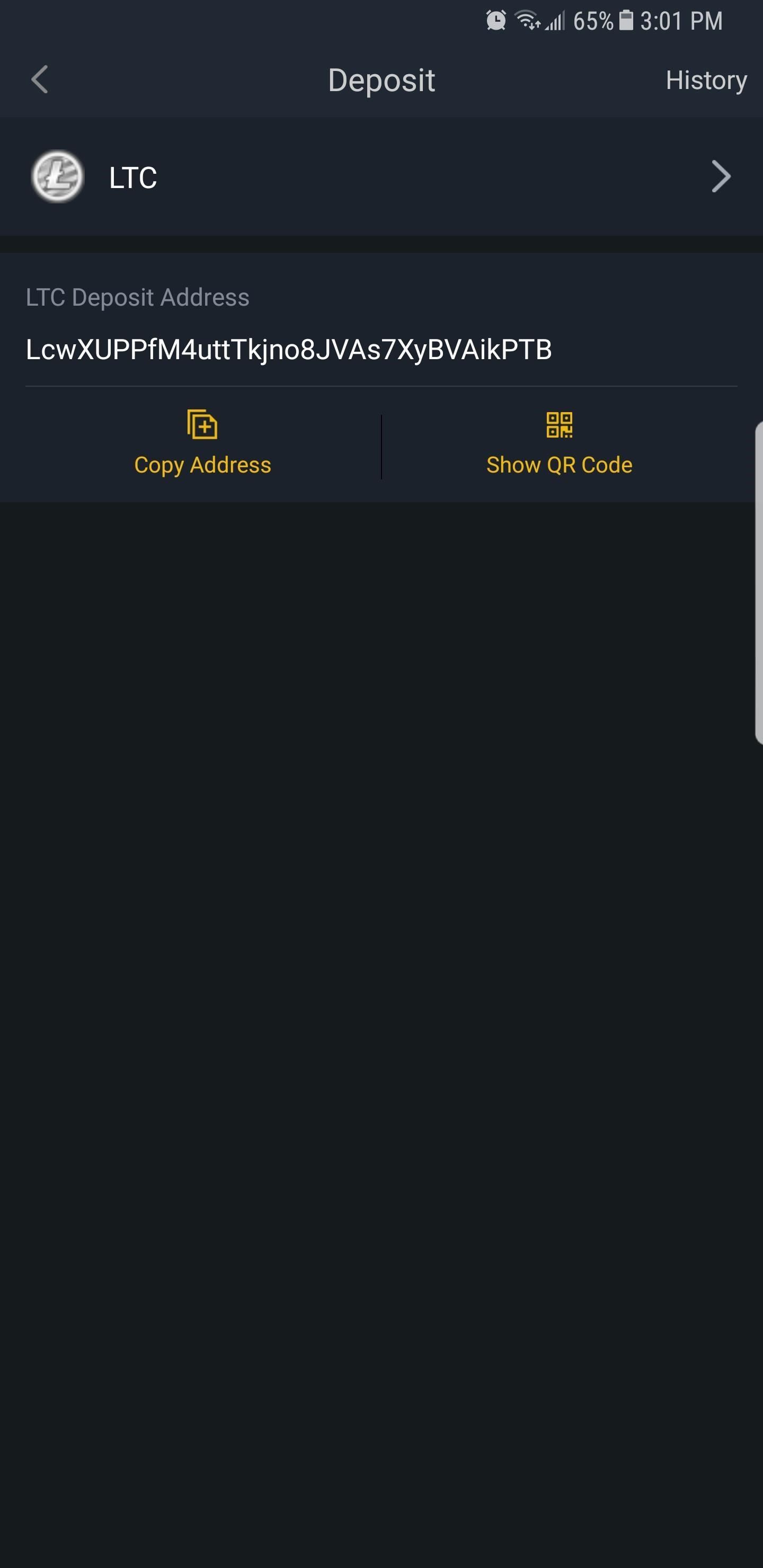
With your wallet address either copied or its QR code revealed, open up the source wallet in the app you're sending the funds from. For example, if you're transferring currency from Coinbase into Binance, open up Coinbase and follow these instructions for sending money.
Either paste your deposit wallet address into your source wallet's destination box or use your phone's camera app to scan the QR code (if you have two devices). Finally, hit "Send" after making sure everything's in order. Your coins will now be sent over to your Binance account, so sit back and wait for them to arrive.
Withdrawing Funds
To withdraw part or all of your cryptocurrency holdings, go to the "Funds" page within Binance as you did when depositing coins. This time, tap on "Withdrawal" right next to "Deposit" in the upper-right corner of the screen, then follow the same prompts as you did when selecting a wallet to deposit into.

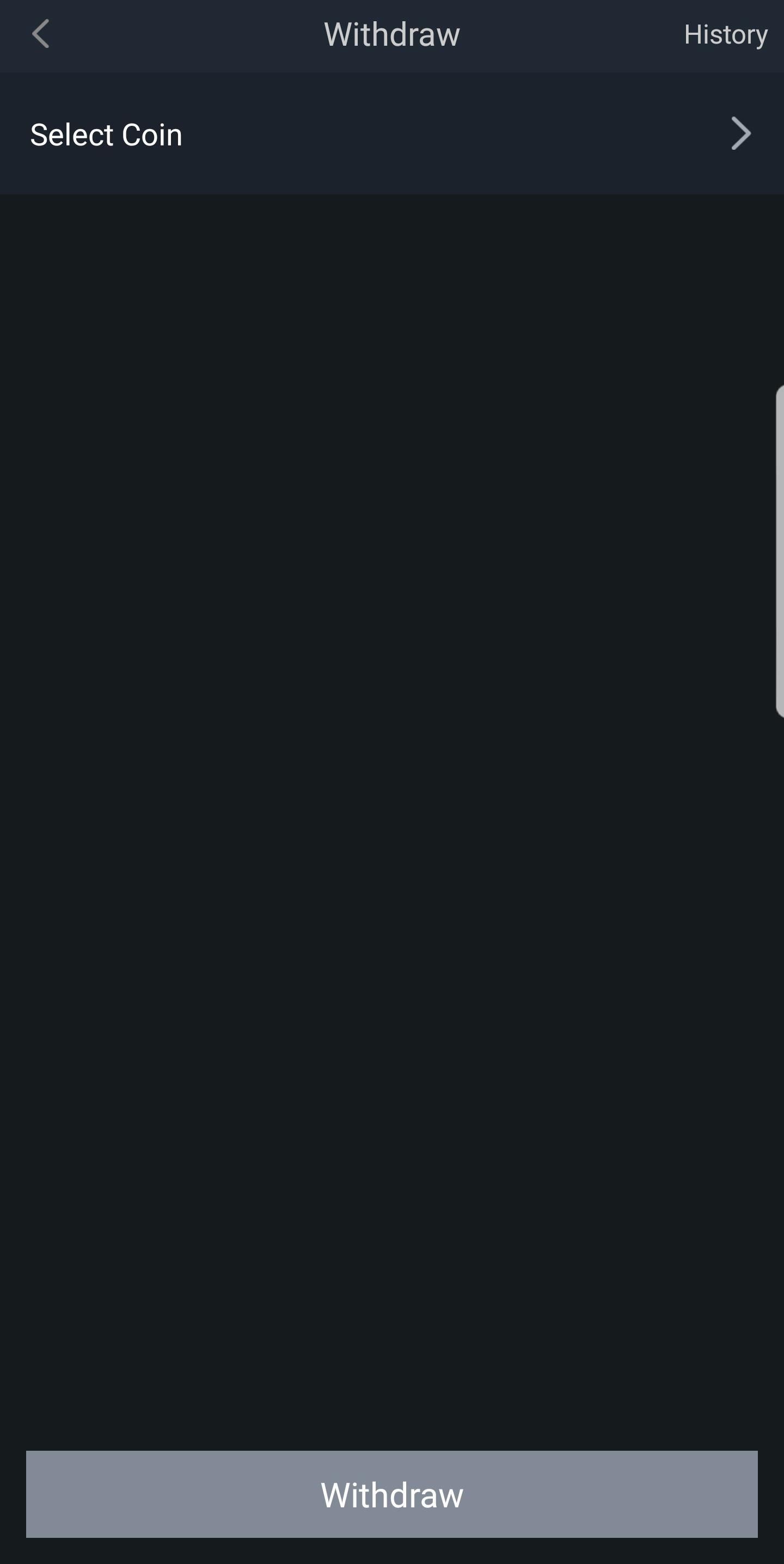
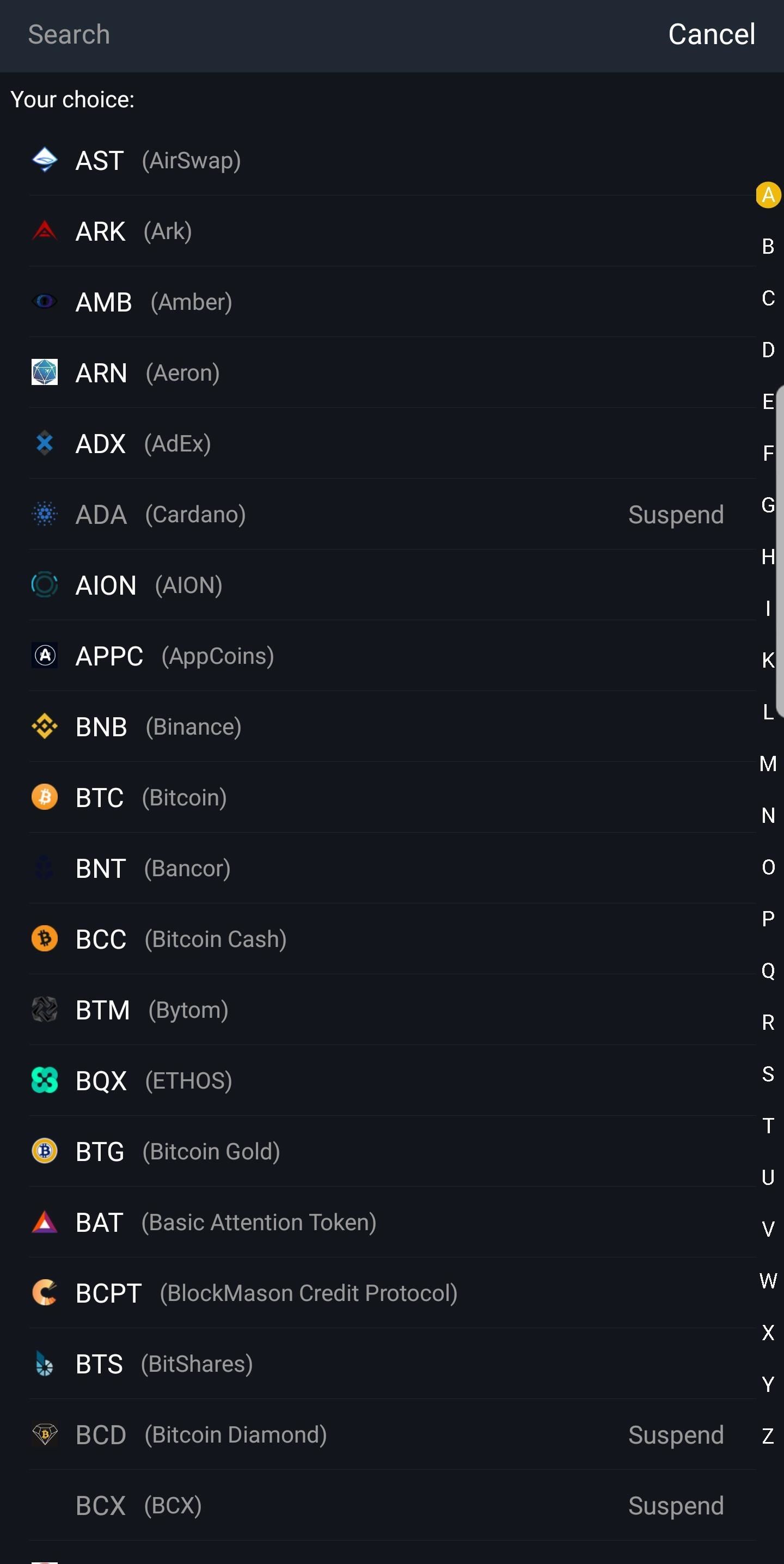
From the Withdrawal page, enter the amount you want to transfer in the denomination box right below "Available Balance," which shows the amount you currently have. You also have the option of withdrawing all of your funds in one go by tapping on "MAX" in the right-hand side of the box, so select that if you want to transfer all of you holdings out of Binance.
Now, either enter your destination wallet's address or use your phone's camera to scan for its QR code by tapping on the QR button on the right side of the address tab. For Coinbase users, you can generate a QR code or copy your wallet's deposit address using these instructions. Tap on "Withdraw" in Binance once you're satisfied with your selection.
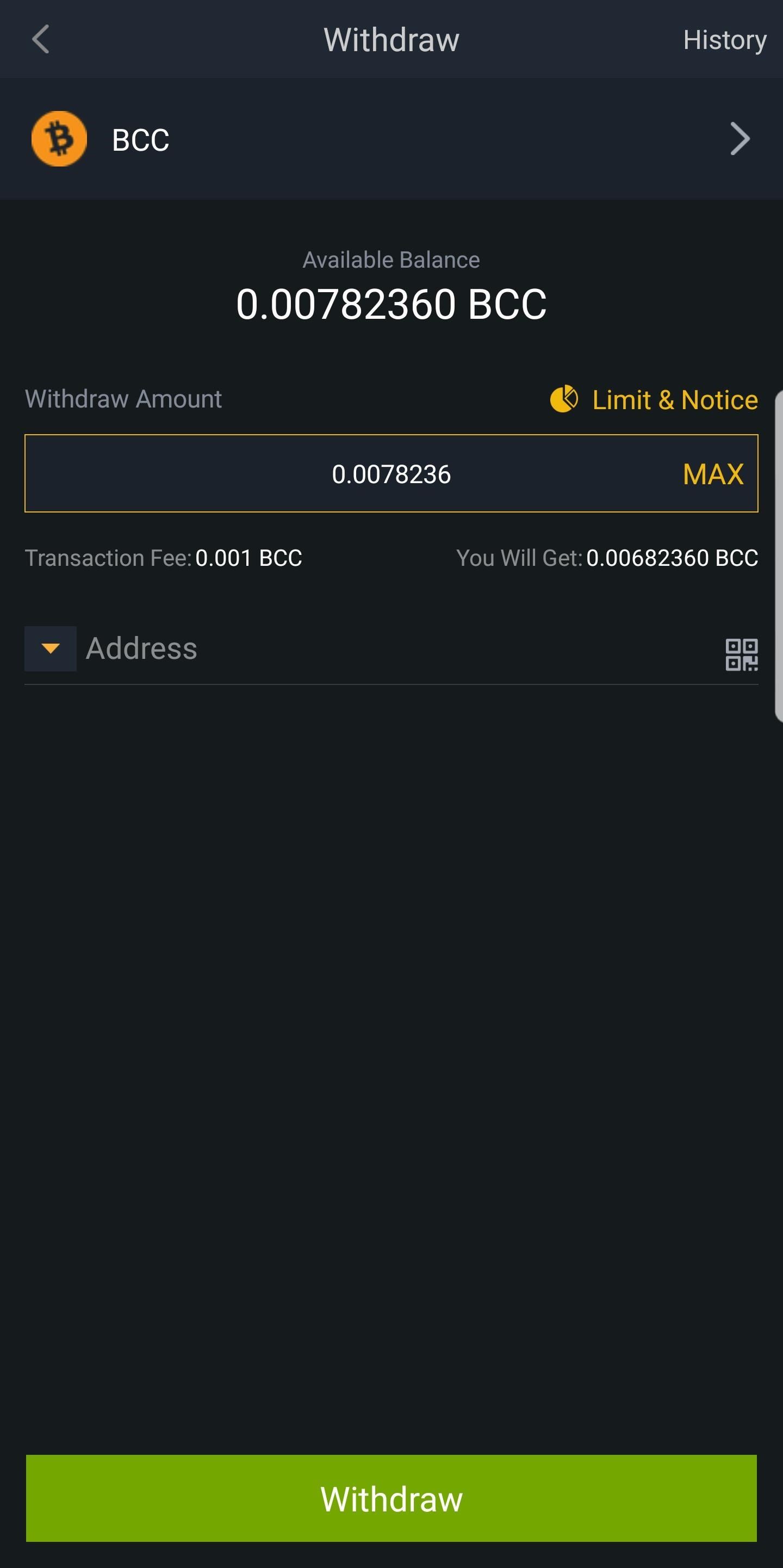
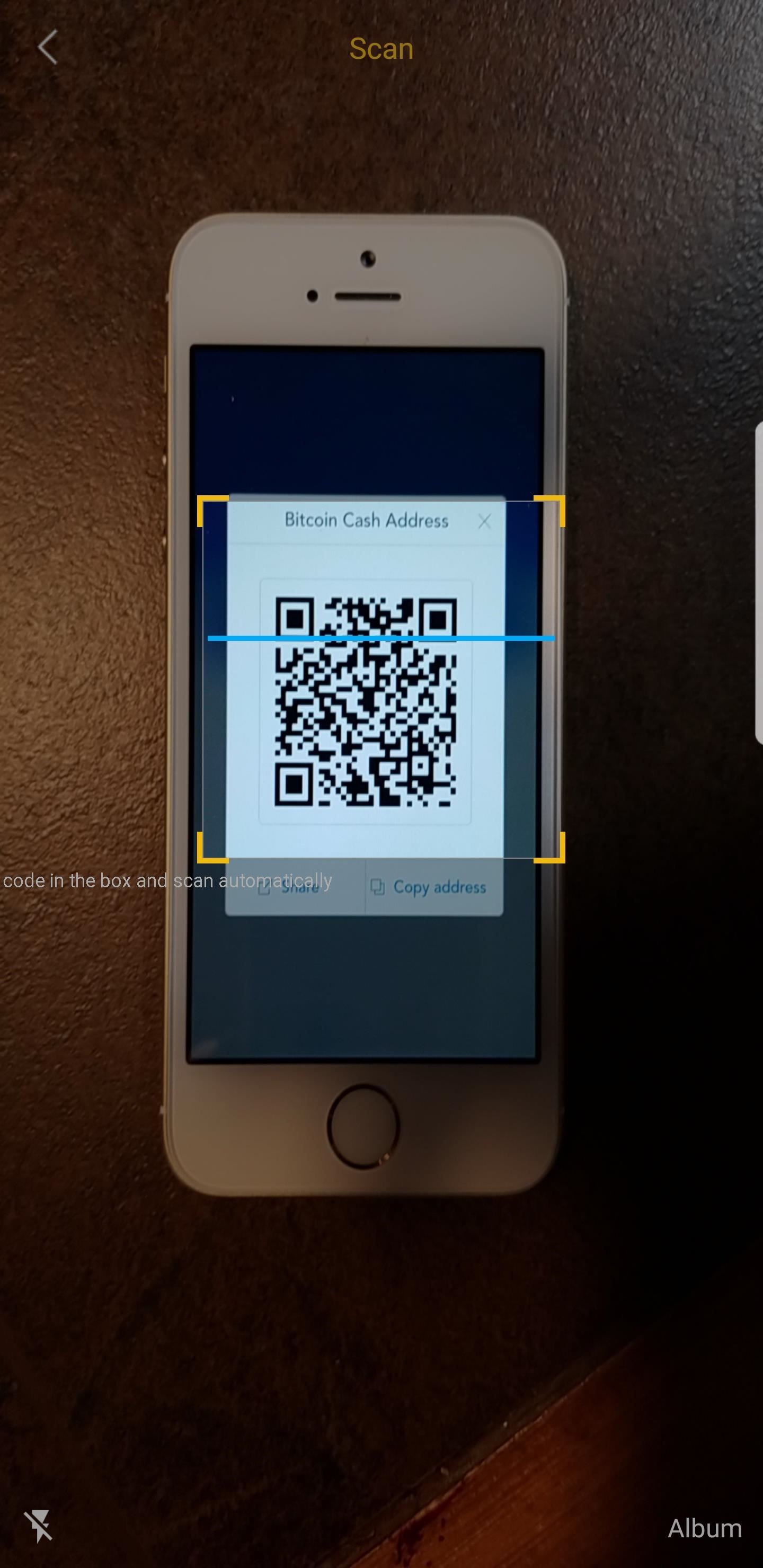
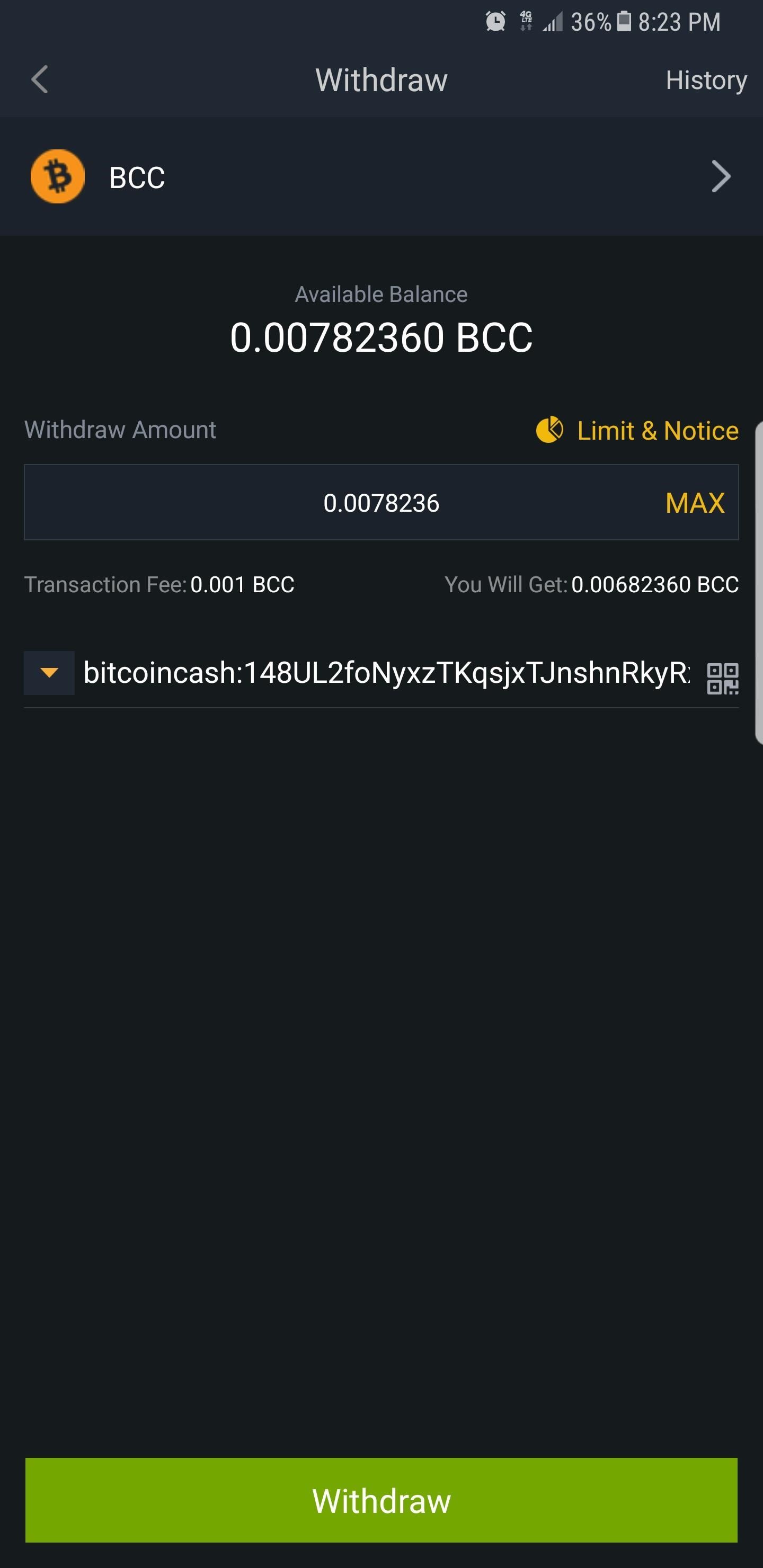
For security purposes, Binance will now ask you to confirm your withdrawal by inputting your Google Authenticator Code. So retrieve the code from your Google Authenticator app and head back to Binance. Type in the temporary code in the box within the confirmation page, then tap on "Submit" to finalize your withdrawal, and your coins will be transferred to your desired wallet.
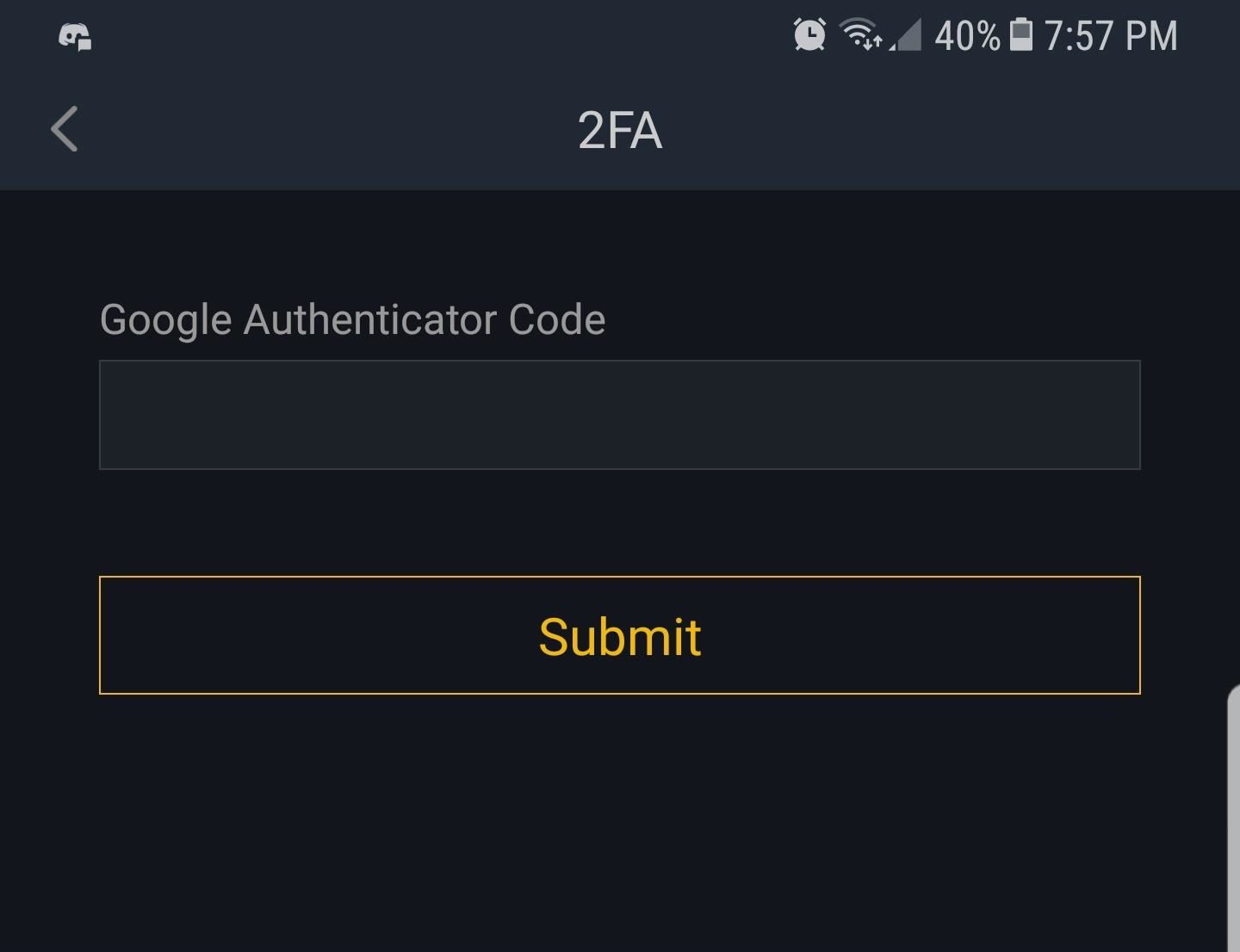
Your coins are now on their way, so sit back and wait for the blockchain to process and confirm the transfer. Just bear in mind that due to the influx of new users, transaction times can take longer than usual, and can sometimes take hours to complete. But as long as you transferred to the correct address, your funds are guaranteed to arrive.
Just updated your iPhone? You'll find new emoji, enhanced security, podcast transcripts, Apple Cash virtual numbers, and other useful features. There are even new additions hidden within Safari. Find out what's new and changed on your iPhone with the iOS 17.4 update.
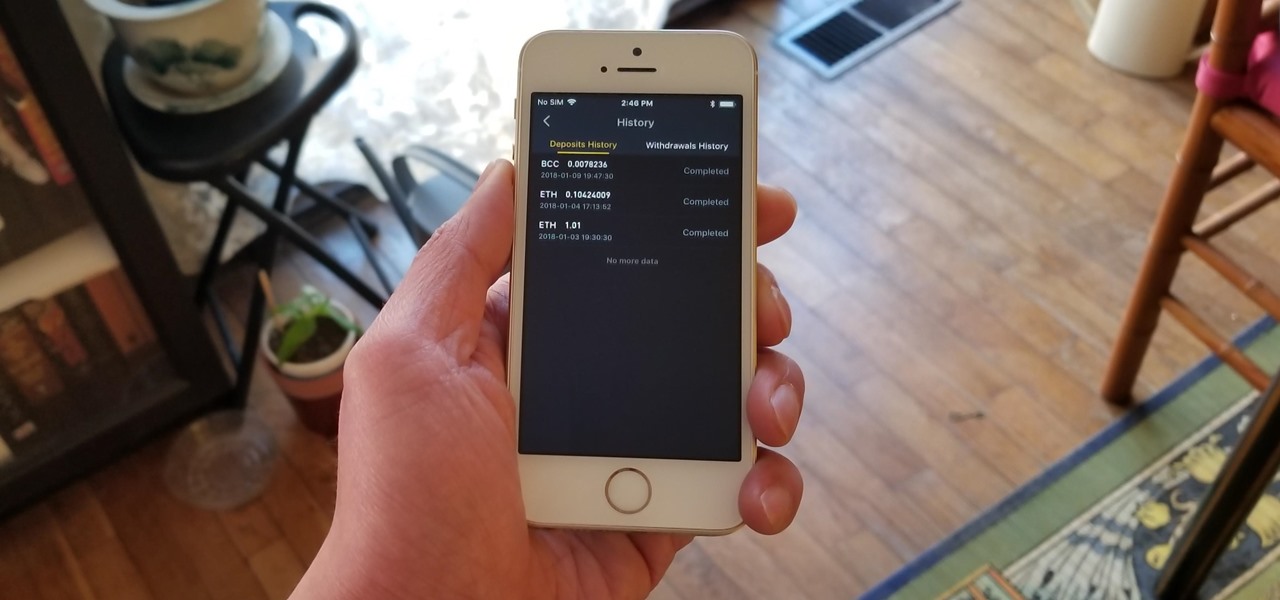








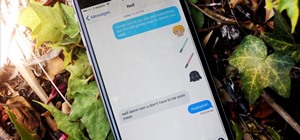
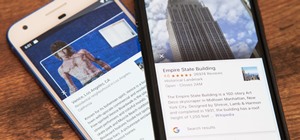
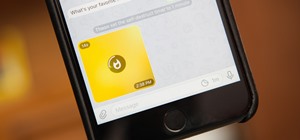




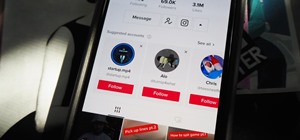




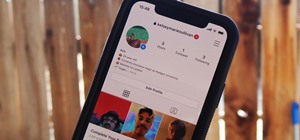

Be the First to Comment
Share Your Thoughts